How to Render in Final Cut Pro X
This post is all about how to render in final cut pro x. A simple yet amazing information related to rendering in final cut pro x.
What is a render?
Before we know that how to render in final cut pro x, we must know the meaning of a render. Rendering is something which serves as a bridge between the pre-production and post-production process. Render defines a visual representation of a scene or object in the computer. It can be a simple 1-frame 3D model, like a 3D cube or a sound. So, basically it is just a representation of an object and is easily divided into two categories- Static Render and Dynamic Render. There are more and more Render engines in the market which are optimized and enhanced to solve different lighting and rendering problems for the film industry. We can divide static render into four parts- LOD, Voxel, Analyze and Resume.
What is a render job?
It is the term used to describe the operation of rendering video frames using the Viewport. The video frames to be rendered are identified by name. The parameters specified by a client are requested through the Viewport. How to render in Final Cut Pro X: Getting started Let’s get started. First let’s know about the parameters that the client will be requesting. Media Requirements In order to render in the appropriate manner, the client has to specify the media requirements which includes their end picture resolutions, media formats and codecs. Here’s an example: “A movie contains a total of 15.2k luma images. For SD card formatted files a resolution of 8192×2048 is required. For higher resolutions of 24992×1620 the resolution is reduced to 1620×1272.
Why render in final cut pro x?
Some of the advantages of rendering in final cut pro x include; Ease of use. Better color accuracy. Ease of development. Versatility. Since I use FCP X, I was able to explain the steps to render in fcp x in a simple, easy to understand way. Today we will be discussing how to render in final cut pro x. We are going to use timeline of blender. So if you want to check out an introduction to blender first please click here. Creating a Frame / Outline First of all, we will be creating an outline of our video. I will be assuming that you already have the blender on you computer. If not, just go to blender.com. This way we will be able to manipulate video by creating a picture frame. That's all the basics done. Now let's setup the timeline so we can start rendering.
Rendering audio with video
Video renders well in chroma keying, but audio recordings are tricky. They contain many sounds that need to be matched properly. Audio contains many genres, from classical to electronic music, and with those, some peculiarities, some nasty flaws, some good notes, and others that are outstanding. Hence, the best way to render audio would be to match it with a perfectly matched video. This guide will tell you how to render your sound with video. Watch this quick video of how to get this done in Apple Final Cut pro X. How to Render your audio with video For audio, there are various issues that need to be addressed. Let’s focus on two of them: Chroma keying and audio matching The audio needs to be matched with the video for smooth transition and cohesion.
Rendering video only
Simply rendering is an important task that one needs to perform regularly. If not done, it could get really troublesome. I use audio to render because there are no differences, but it is a little slow. Rendering without audio Rendering without audio is simple, however, it is slow because of video encoding. If you can, use a solution like ffmpeg to stream the video file to youtube. If you cannot, you could consider installing this free online YouTube converter called, YoutubePlayer. Rendering with sound If you want to render the video with sound then you can use ffmpeg to convert the video file from a format like mp4 to a format like wmv. Rendering with 2D Video You could also render 2D video to widescreen in final cut pro x.
Conclusion
That is it. This tutorial is all about how to render in final cut pro x. This tutorial explains everything from the start to the end of the rendering process in final cut pro x. You can use the following two categories: 1. Subtitle Rendering 2. Single Camera Rendering Frequently Asked Questions What if you don’t have a subtitle maker? Well, you’re not the only one and you are not forced to render it manually. You can use the following tools that will help you render it in two different ways. 1. Title or Infomercial Rendering 2. Forgeries Forgeries Rendering Frequently Asked Questions 2. You need to alter the title of the show. Well, yes you need to alter the title. First of all, you can create a fake title, meaning you can generate a fake subtitle for your show.
Hope you like this post if you have any queries or suggestions feel free to comment down below so that I can reply you back.
Thank you


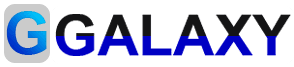
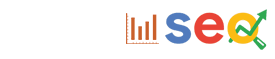












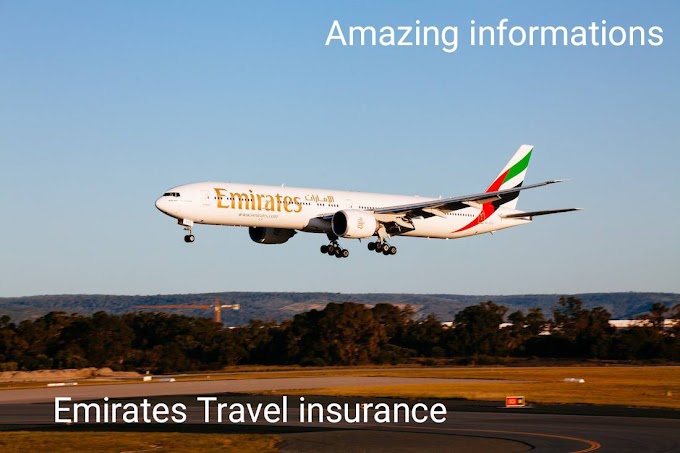
0 Comments